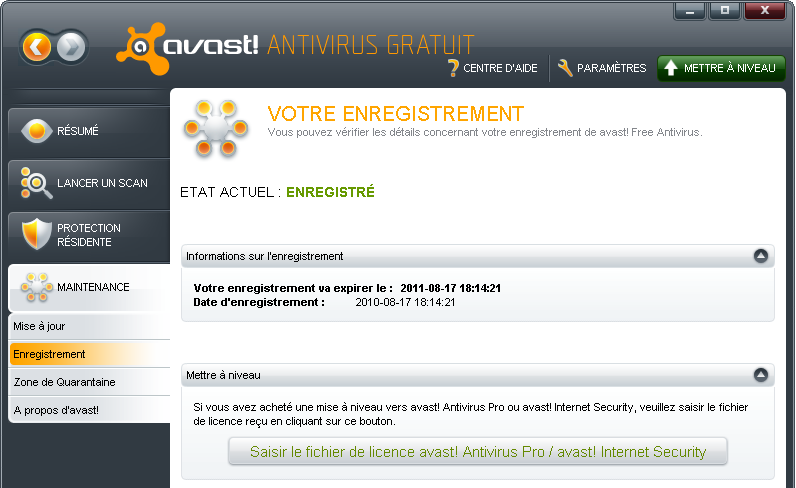Comment installer et enregistrer avast!Sommaire des sections de cette page: 2.0 Comment installer avast!L'installation d'avast! est relativement simple et rapide. Pour commencer, suivez les étapes énumérées ci-dessous: Première étape. Double-cliquez sur
Figure 1: La fenêtre d'installation d'avast! Free Antivirus Deuxième étape. Cliquez sur
Figure 2: La fenêtre d'installation d'avast! Lors du processus d'installation d'**avast!*, la fenêtre d'installation s'affiche avec l'option Participer à la communauté avast! automatiquement sélectionnée. Pour des raisons de sécurité et de confidentialité, il est préférable que vous désactiviez cette option, tel qu'illustré à la Figure 2, ci-dessus. Troisième étape. Décochez la case Participer à la communauté avast! pour
dessélectionner cette option, puis cliquez sur
Figure 3: La fenêtre avast! recommande Lors du processus d'installation d'avast!, la fenêtre avast! recommande s'affiche avec l'option Oui, installer le navigateur Google Chrome automatiquement sélectionnée. Il est préférable de désactiver cette option, tel qu'illustré à la figure 3, ci-dessus. Quatrième étape. Décochez la case Oui, installer le navigateur Google Chrome
pour dessélectionner cette option, puis cliquez sur Un message s'affichera après quelques minutes pour vous indiquer que le processus d'installation est terminé. Cinquième étape. Cliquez sur
Figure 4: L'icone avast! surlignée en noir dans Barre d'état système Quelques secondes plus tard, un autre message s'affiche pour confirmer l'installation d'avast!:
Figure 5: Le message de confirmation de l'installation d'avast! Chaque fois qu'avast! opère une mise à jour automatique du programme ou de la base de données virale, un message s'affiche au dessus de la Barre d'état système, tel qu'illustré ci-dessous:
Figure 6: Un exemple de message d'avast! Important: Vous devez enregistrer votre copie du programme pour vous assurer que la base de données virale et le logiciel lui-même soient régulièrement mis à jour automatiquement. Lorsque vous aurez correctement enregistré votre copie d'avast!, le programme protégera automatiquement votre ordinateur contre les virus et les logiciels malveillants. En cas d'attaque, avast! affichera des messages d'avertissement comme celui-ci:
Figure 7: Un exemple d'avertissement indiquant qu'une menace a été bloquée. Sixième étape. Double-cliquez sur
Figure 8: La fenêtre principale du programme avast! Important: Vous devez enregistrer avast! pour continuer à recevoir les mises à jour du programme et des définitions de virus, qui sont essentielles à la protection de votre ordinateur contre diverses menaces. 2.1 Comment enregistrer avast!Commentaire: Si vous n'enregistrez pas votre copie d'avast!, celle-ci cessera de fonctionner après 30 jours. Il vous faut être connecté à Internet pour enregistrer avast!. Pour enregistrer votre copie d'avast!, suivez les étapes énumérées ci-dessous: Première étape. Cliquez sur Deuxième étape. Cliquez sur
Figure 9: Fenêtre d'enregistrement d'avast! antivirus gratuit La fenêtre d'Enregistrement d'avast! antivirus gratuit vous informe que des informations sont en cours de récupération. Une deuxième fenêtre vous avise que votre copie d'avast! expirera dans 30 jours si vous ne l'enregistrez pas d'ici là. (La même fenêtre affiche également des renseignements sur les versions commerciales du logiciel et les promotions en cours.)
Figure 10: La fenêtre d'état de votre enregistrement Troisième étape. Cliquez sur
Figure 11: Le formulaire d'enregistrement d'avast! antivirus gratuit Commentaire: Les seuls champs obligatoires sont le Nom et l'E-mail. Ils sont identifiés par des astérisques et encadrés d'une ligne pointillée rouge. Les autres champs sont facultatifs. Quatrième étape. Saisissez votre nom et votre adresse de courriel dans les champs
appropriés, puis cliquez sur Figure 12: Fenêtre pop-up Merci pour votre enregistrement Cinquième étape. Cliquez sur
Figure 13: Le panneau VOTRE ENREGISTREMENT qui confirme l'enregistrement de votre copie d'avast! Source |

 ; si une fenêtre Fichier ouvert - Avertissement de sécurité s'affiche, cliquez sur
; si une fenêtre Fichier ouvert - Avertissement de sécurité s'affiche, cliquez sur
 pour activer la barre de progression du décompactage, qui peut prendre jusqu'à une
minute, selon la vitesse de votre ordinateur. Lorsque toutes les composantes d'avast!
seront décompactées, la boîte de dialogue suivante s'affichera (NDT: Si vous installez le programme à partir du fichier
d'installation français, l'assistant passe directement à la deuxième étape décrite ci-dessous.)
pour activer la barre de progression du décompactage, qui peut prendre jusqu'à une
minute, selon la vitesse de votre ordinateur. Lorsque toutes les composantes d'avast!
seront décompactées, la boîte de dialogue suivante s'affichera (NDT: Si vous installez le programme à partir du fichier
d'installation français, l'assistant passe directement à la deuxième étape décrite ci-dessous.)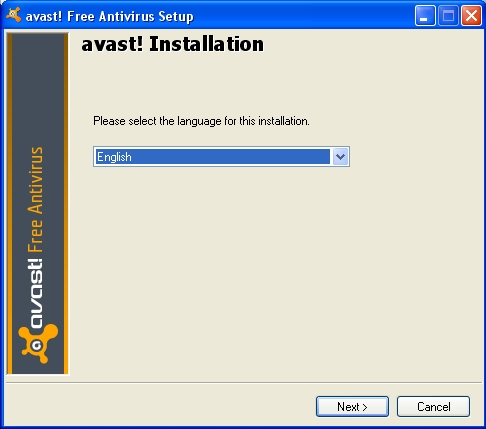
 pour afficher la fenêtre suivante:
pour afficher la fenêtre suivante: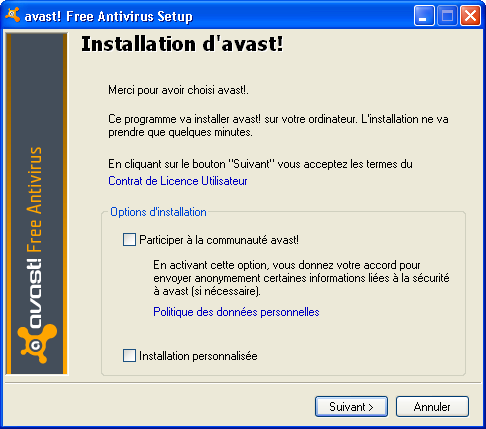
 pour afficher
la prochaine fenêtre:
pour afficher
la prochaine fenêtre: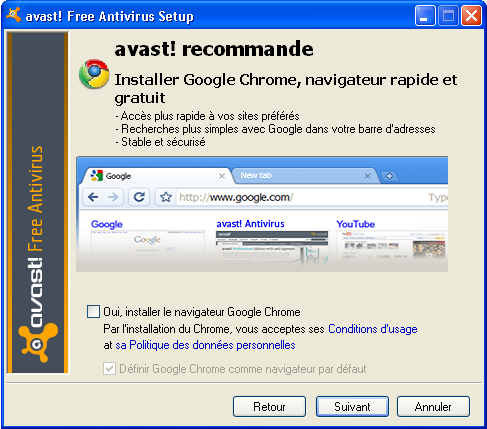
 pour
poursuivre l'installation d'avast!.
pour
poursuivre l'installation d'avast!. pour finaliser
le processus d'installation du logiciel. Quelques secondes plus tard, un icone avast! apparaît dans votre
Barre d'état système:
pour finaliser
le processus d'installation du logiciel. Quelques secondes plus tard, un icone avast! apparaît dans votre
Barre d'état système:
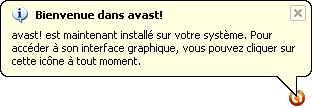
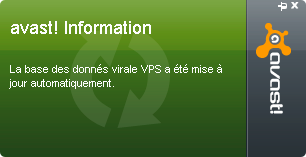

 dans la
Barre d'état système (voir la figure 4) pour ouvrir la fenêtre principale d'avast!, puis
cliquez sur
dans la
Barre d'état système (voir la figure 4) pour ouvrir la fenêtre principale d'avast!, puis
cliquez sur  pour afficher les détails de l'État actuel,
tel qu'illustré ci-dessous:
pour afficher les détails de l'État actuel,
tel qu'illustré ci-dessous: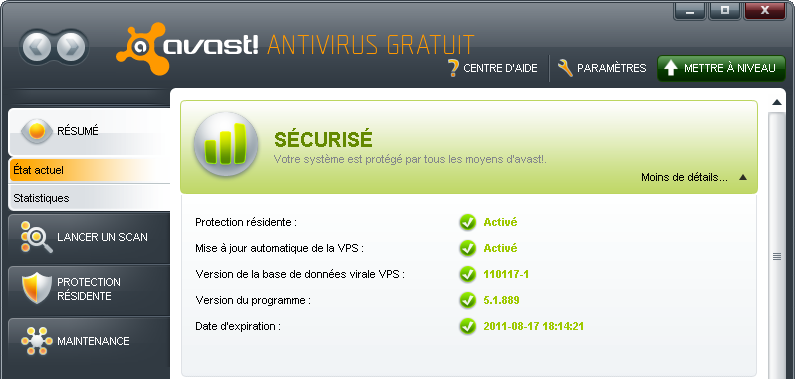
 pour afficher la
fenêtre principale d'avast! (Figure 10).
pour afficher la
fenêtre principale d'avast! (Figure 10). (par les menus
MAINTENANCE et Enregistrement) pour afficher les deux fenêtres suivantes successivement:
(par les menus
MAINTENANCE et Enregistrement) pour afficher les deux fenêtres suivantes successivement: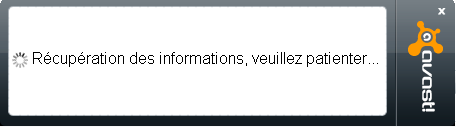

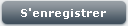 pour
afficher à nouveau la boîte illustrée à la figure 2, suivie immédiatement de cette fenêtre:
pour
afficher à nouveau la boîte illustrée à la figure 2, suivie immédiatement de cette fenêtre: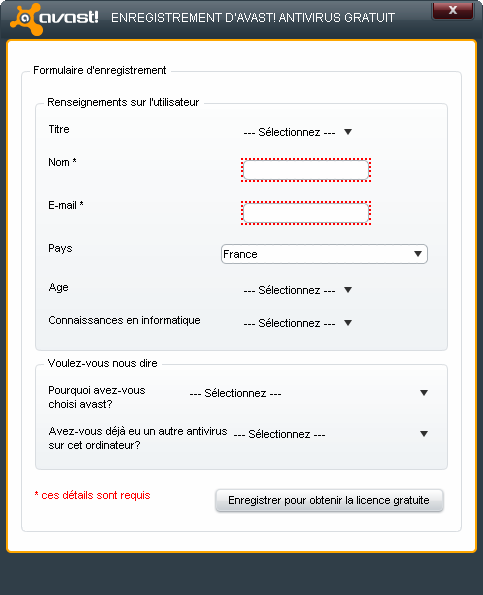
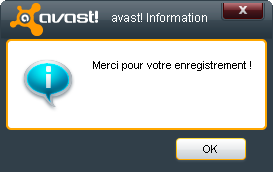 pour afficher la prochaine
fenêtre:
pour afficher la prochaine
fenêtre:

 pour
afficher le panneau VOTRE ENREGISTREMENT dans la fenêtre principale du programme:
pour
afficher le panneau VOTRE ENREGISTREMENT dans la fenêtre principale du programme: